[Windows] C 언어 설정 - vscode
AI 개발을 하면서, 서비스 측면에서 속도 향상을 위하여 C/C++로 코드를 바꿔야 하는 상황이 발생하여 C/C++ 개발 환경부터 정리하고자 한다.
예전부터 Visual Studio를 이용하여 C/C++ 코딩을 많이 한다고 한다. 하지만 한가지 중요한 제약사항이 존재한다.
Visual Studio는 Window환경에서 코딩을 할때 주로 지원을 한다.
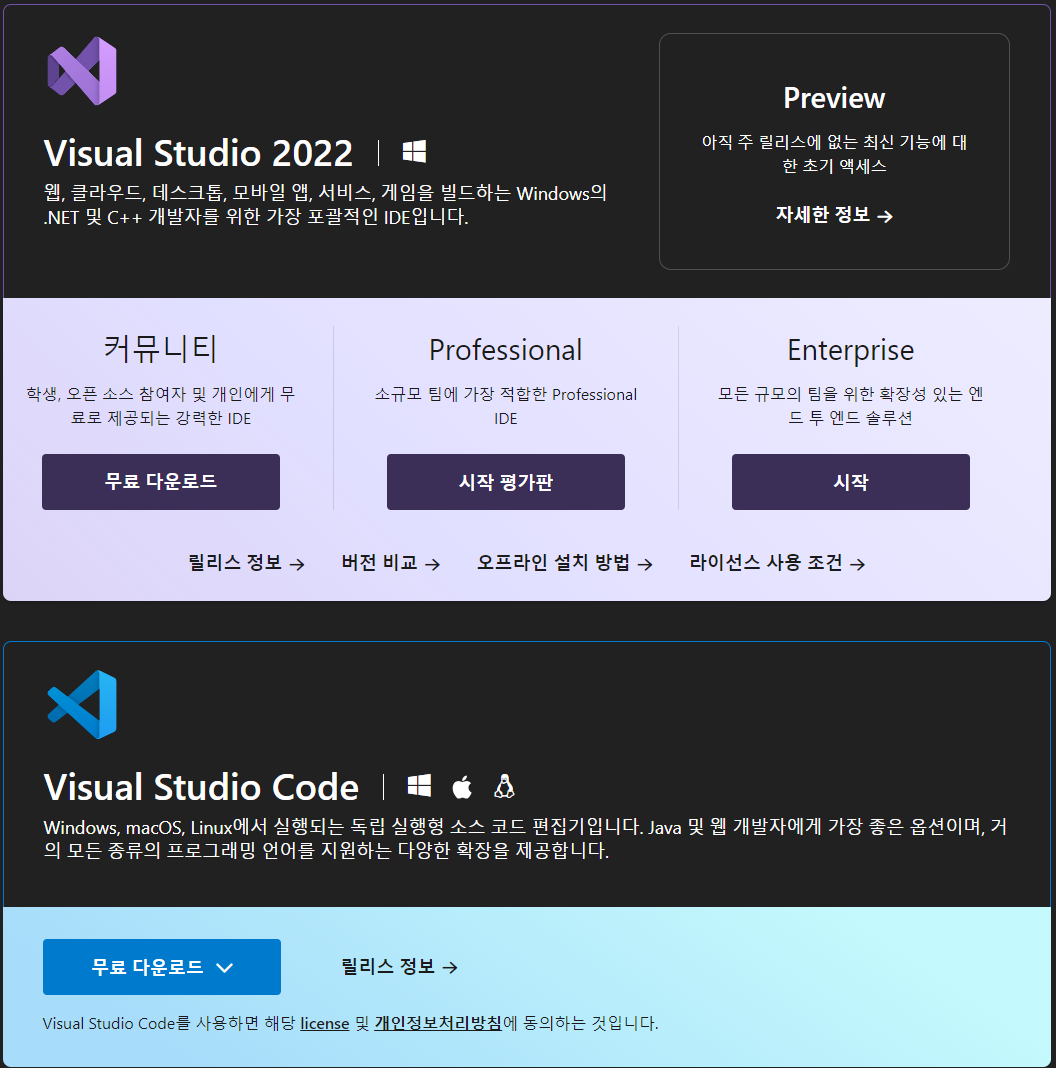
위 사진에서 보듯 Studio는 윈도우 표시만 되어있는것을 확인하였다.
문제는 AI를 개발할 컴퓨터는 리눅스 환경이고 해당 컴퓨터에 GPU가 달려있어 굳이 윈도우 환경에서 개발을 진행해야겠다는 필요성을 못느꼈다.
대안으로, vscode를 사용하여 어느 환경에서도 C/C++를 코딩할 수 있도록 환경설정 하는 방법을 정리하고자 한다.
현재 포스팅은 Window환경에서 Vscode를 이용해 C/C++를 실행할 수 있도록 세팅하는 방법을 포스팅 합니다.
https://blog.amylo.diskstation.me/algorithm/Starting_Algorithm_with_VSCode_C++/
VSCode로 C++ 개발 환경 구축하기 (알고리즘)
Windows + VSCode + C++ 개발 환경 구축 Guide
blog.amylo.diskstation.me
해당 블로그가 가장 잘 정리되어있어 해당 블로그를 참고하였습니다.
!!!!! VScode는 깔려있다는 가정하에 진행합니다.
C/C++를 실행하기 위해서 가장 먼저 다운로드 받아야 하는것은 'MinGW'다.
MinGW는 윈도우로 포팅한 GNU 소프트웨어 도구 모음이라고 한다. 윈도우 API를 구현할 수 있는 헤더 파일을 가지고 있고, GCC 컴파일러를 사용할 수 있도록 해준다고 합니다.
MinGW 다운로드 방법
MinGW-w64
www.mingw-w64.org
해당 링크에 들어간다.
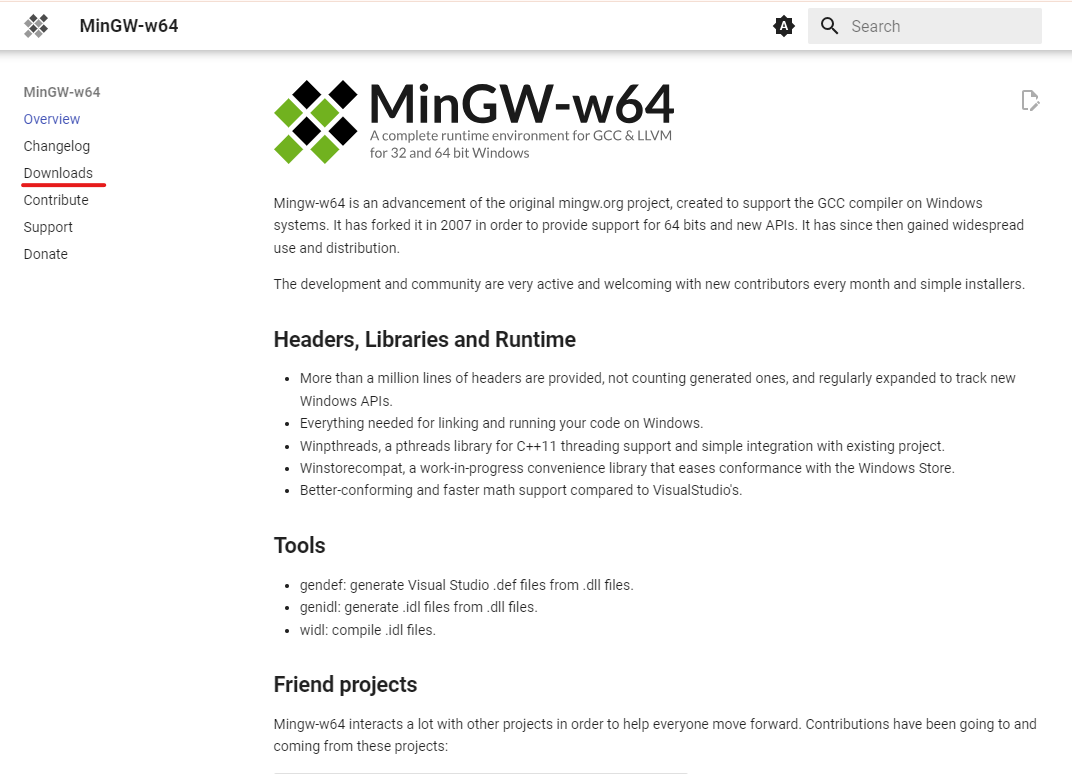
좌측에 표시해놓은 Downloads에 들어간다.
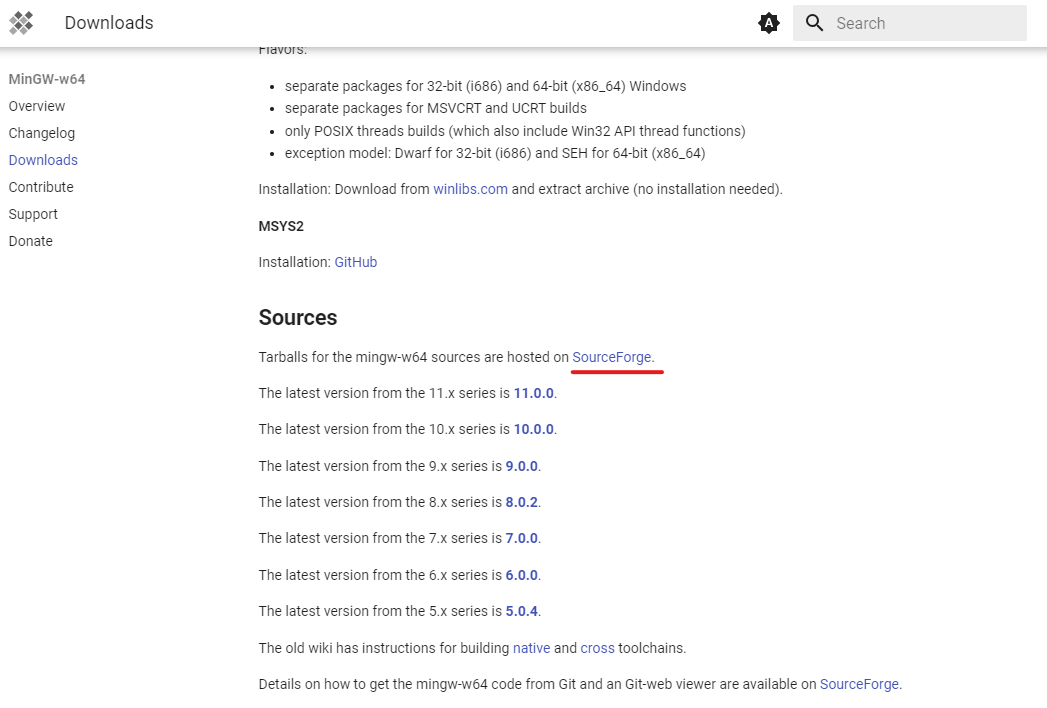
스크롤을 내리다보면 SourceForge가 나오는데 여기를 들어간다.
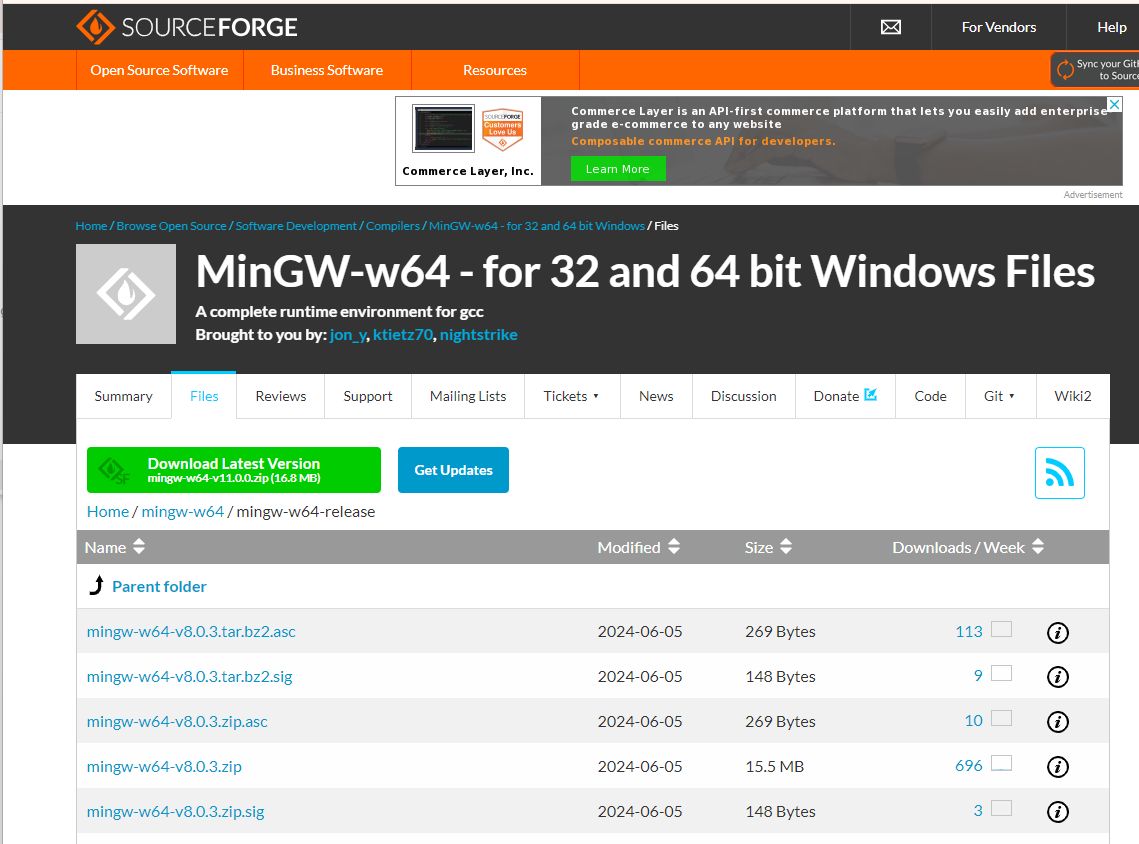
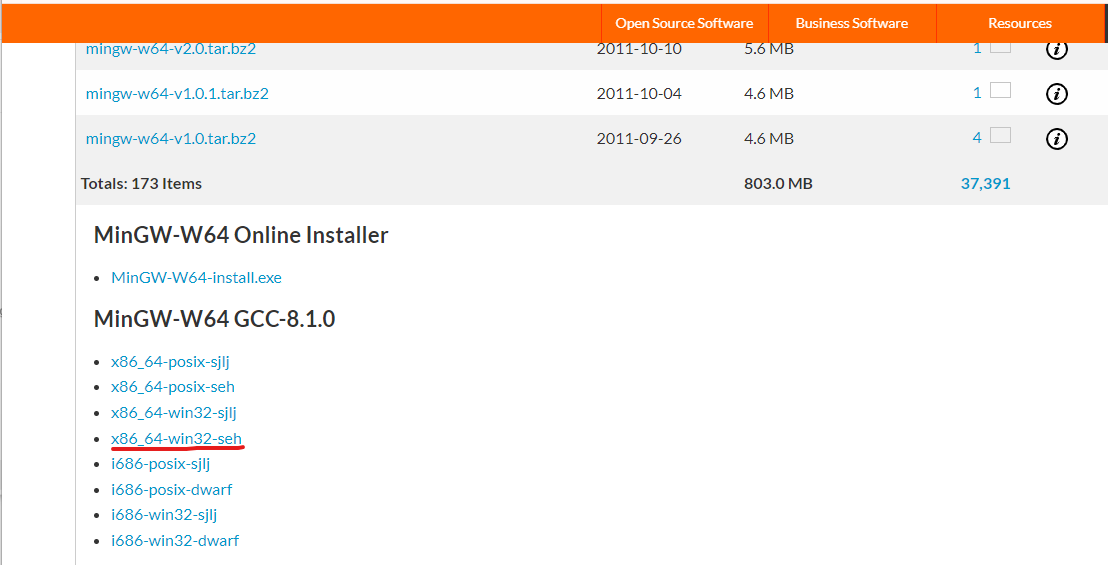
위와같은 화면이 나오고, 스크롤을 내리면 빨간 줄로 표시된 파일이 보일것이다. 해당 파일을 눌러 다운로드 해준다.
** 바로 위 Online Installer도 존재하지만, 설치 오류가 잦아서 위처럼 파일을 직접 다운로드 받아 진행하는 것을 추천한다.
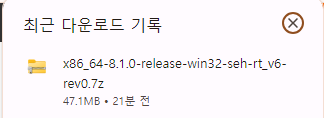
이런 압축파일이 다운로드 될 것이고, 해당 압축파일을 C드라이브에 풀어준다.
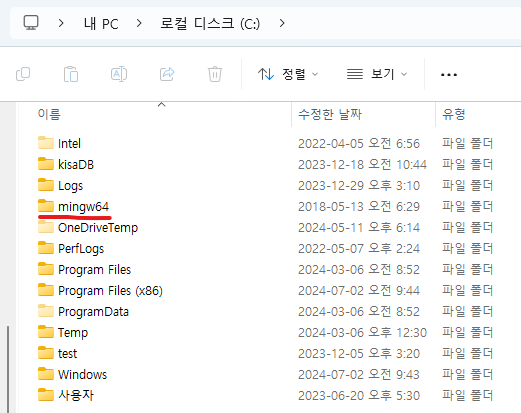
압축파일을 풀면 위와같이 mingw64 폴더가 C드라이브에 있는 것을 볼 수 있을 것이다.
그럼 이제 gcc/g++과 같은 컴파일러를 사용하기 위한 path 작업이 필요하다.
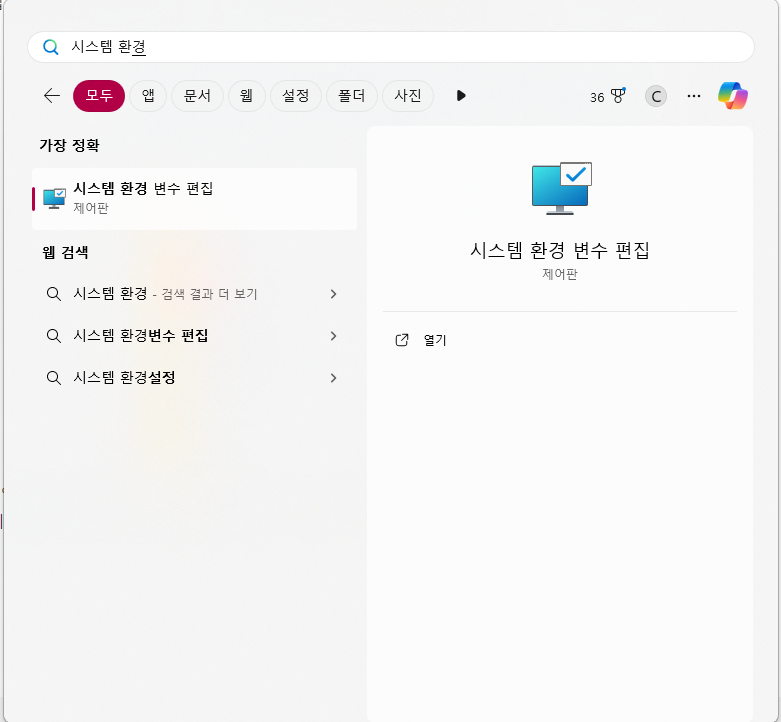

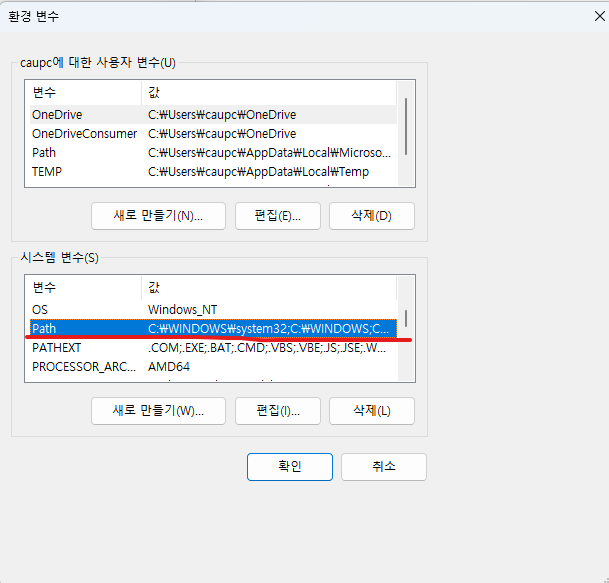
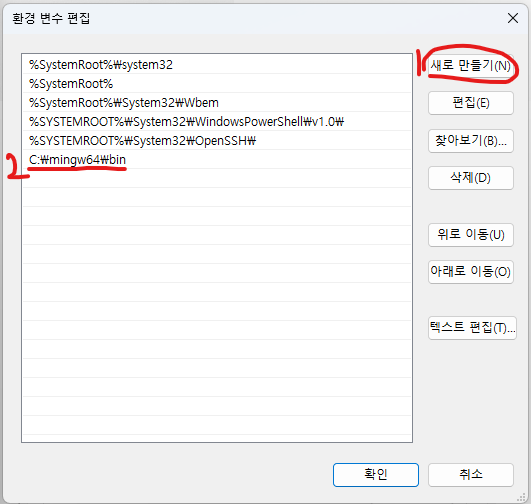
시스템 환경변수 편집으로 들어가 시스템 변수 Path에서 새로만들기로 자신의 mingw64/bin의 위치를 설정해주면 된다.
** mingw64/bin은 꼭 압축 푼 파일의 절대위치를 작성해야합니다.
이렇게하면, path설정을 끝나게 되고 이제 잘 작동하는지 확인하기 위한 테스트를 해본다.
windows키 누른 후 cmd를 쳐 커맨트 창을 띄운다.

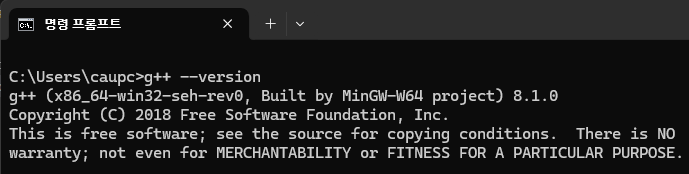
이정도 두개만 확인하여 위처럼 나온다면 잘 설치된 것이다.
이제 Vscode 설정으로 넘어가 보겠다.
2. VScode 설정하기
(VScode는 이미 설치되어있다고 가정하고 진행합니다.)
C/C++을 사용하기위해서 Extension에서 C/C++ 관련된 것을 설치해야한다.
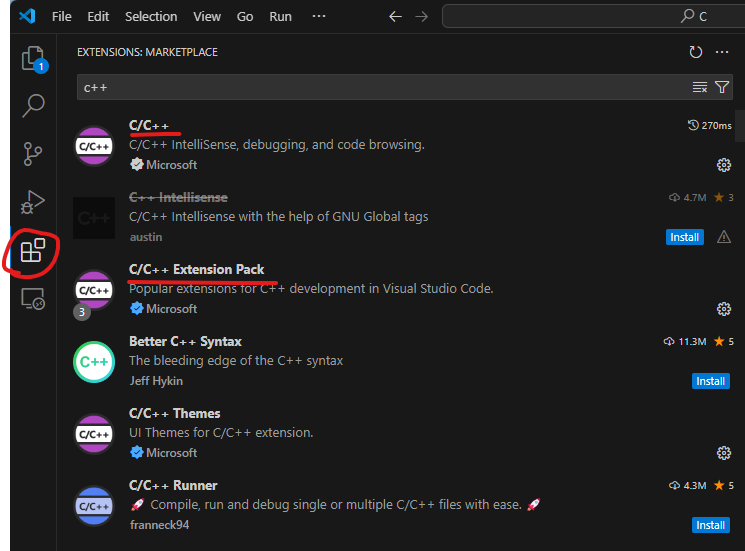
vscode Extensions 탭에 들어가 C++를 입력하여 위에 표시된 2가지를 설치해줍니다.
VScode의 C/C++ 빌드 및 디버깅 환경을 설정을 진행하기 위해 바탕화면에 폴더를 하나 만들어 vscode에서 열어줍니다.
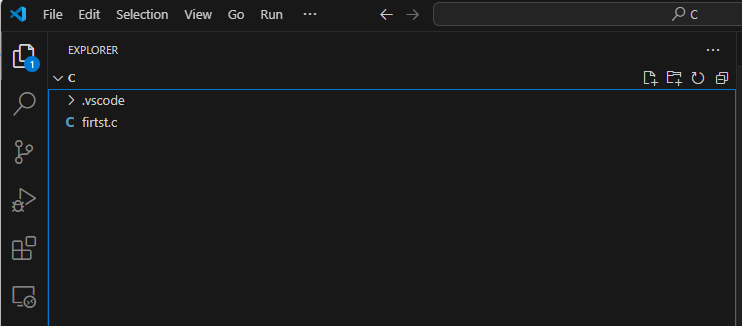
그런 후 F1을 눌러 아래와 같은 창이 나오면 C++을 입력하고, 표시된 것을 찾아 눌러줍니다.
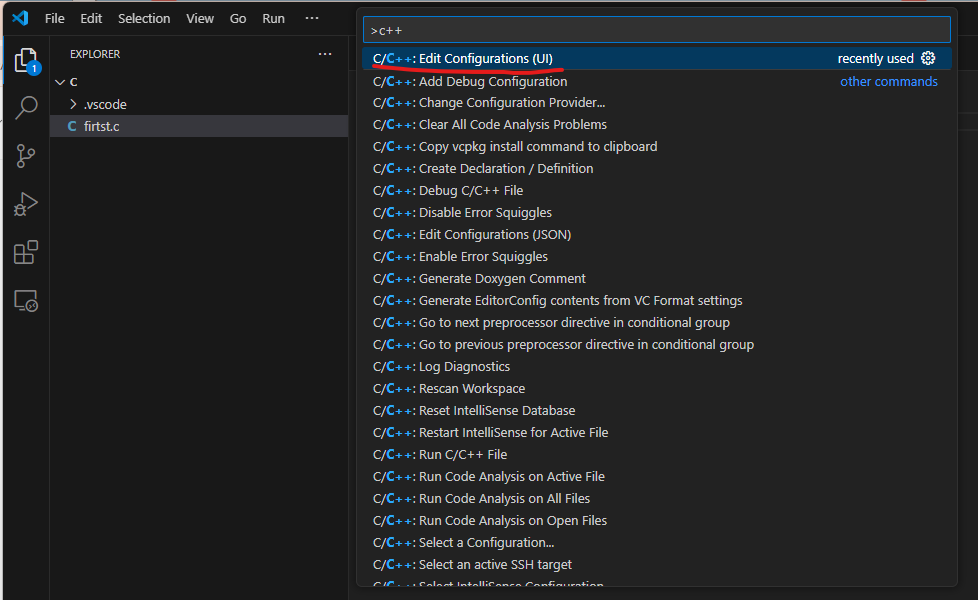

위와같은 창이 나오면 Compiler path부분만 설정하고 지나갑니다.
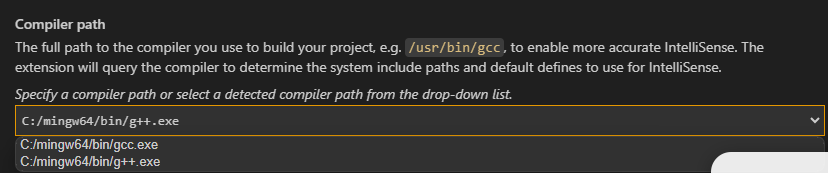
여기서 본인이 C++을 코딩할 것이다 하면 g++를, C로 코딩할 것이다 하면 gcc로 설정해줍니다.

그 후 다시 vscode로 돌아와 아래와같이 톱니바퀴를 누르고 2로 표시된 것을 눌러줍니다.
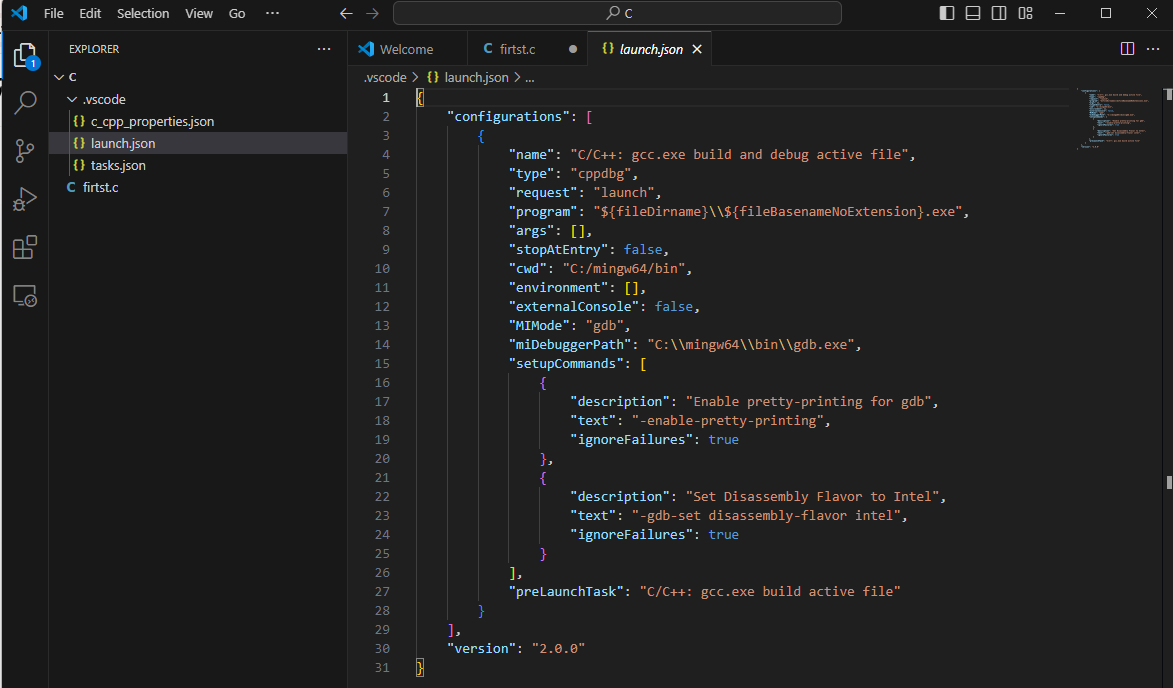
그럼 자동으로 아래와 같은 json파일이 만들어지고 켜질것입니다.
이제 설정은 완료되었고, 간단한 코드를 작성하여 실행해봅시다.
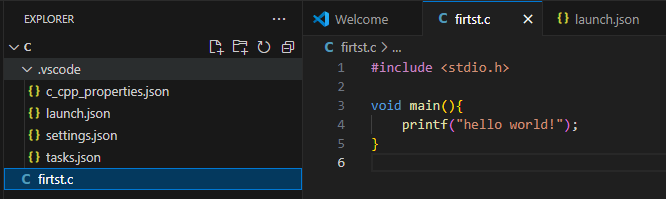
이와같이 작성 후 코드에서 ctrl + F5를 눌러 실행해줍니다.
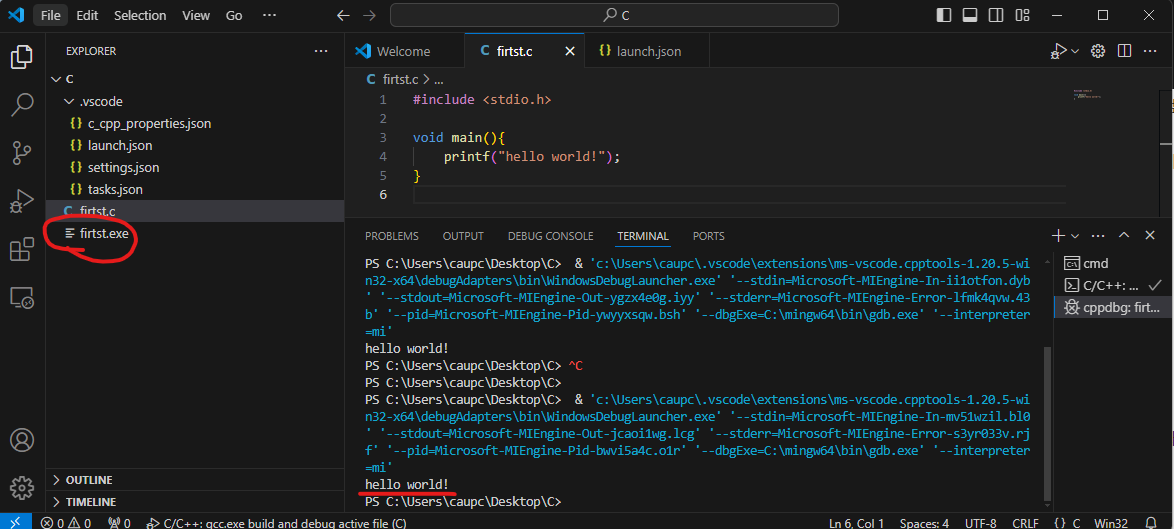
그럼 위 사진처럼 print가 잘 출력되는 것을 볼 수 있었고, 왼쪽에 exe파일이 생성되는 모습도 볼 수 있습니다.
참고 : Break point를 설정 후 F5를 누르면 디버깅 모드로 들어감( ctrl + F5 는 단순 실행 )
지금까지 vscode에서 C/C++을 사용하기 위한 설정을 알아보았습니다.
그렇게 어렵지도, 무거운 프로그램을 요구하지도 않기때문에 손쉽게 사용해볼 수 있는 방법인것 같습니다.